Import 2 multi-formats: Import de données bancaires ... amélioré
- Auteur : Robert Gras
- Version : 3.0
- Date : 15/10/2012
Fonctionnalités
Les banques proposent de télécharger les données. Les formats 'Money' ou 'Quicken' sont en fait du format 'OFX'... ce format est donc le plus répandu. Pourtant, chaque banque l'utilise à sa façon et c'est pourquoi plusieurs développeurs ont écrit des scripts spécifiques à leur banque.
Import OFX2 est conçu pour s'adapter à toutes les banques. Dernier né de la série, il regroupe toutes les fonctionnalités de ses prédécesseurs et propose des innovations :
La création assistée de "profils d'importation" personnalisés est donc une innovation majeure de ce plugin... mais ce n'est pas tout.
D'autres fonctionnalités sont améliorées ou ajoutées :
- correspondance automatique des comptes : si les n° de compte sont renseignés dans BP, alors les écritures importées sont automatiquement dirigées vers les bons comptes.
- détection des doublons : si une écriture importée ressemble à une écriture existante de votre fichier BP, elle vous est proposée dans une liste de doublons potentiels.
- affectation à des catégories : à partir de l'historique de votre compte BP, des catégories sont proposées pour chaque écriture :
- si le tiers existe, associé à plusieurs catégories, celles-ci vous sont proposées dans une liste déroulante, triées par fréquence décroissante (la plus probable en premier)
- si le tiers existe, associé à une seule catégorie, celle-ci est directement pré-renseignée
- si le tiers n'existe pas ou n'est associé à aucune catégorie, l'écriture reste 'sans catégorie'
la liste des écritures à importer vous est proposée et pour chaque ligne, vous pouvez corriger la proposition ou choisir une catégorie.
Déroulement type d'une importation de fichier OFX :
L'importation se déroule en 4 phases:
- choix du fichier à importer
- création/modification du profil d'importation (étape facultative)
- élimination des doublons potentiels
- affectation des catégories
Résultats fournis par le plugin :
- Grâce au "profil", les informations retraitées sont plus exploitables :
- Grâce à la "tolérance de date", une meilleure détection des doublons:
- Une affectation aux catégories "intelligente", basée sur l'apprentissage :
Résultat d'un import "classique":
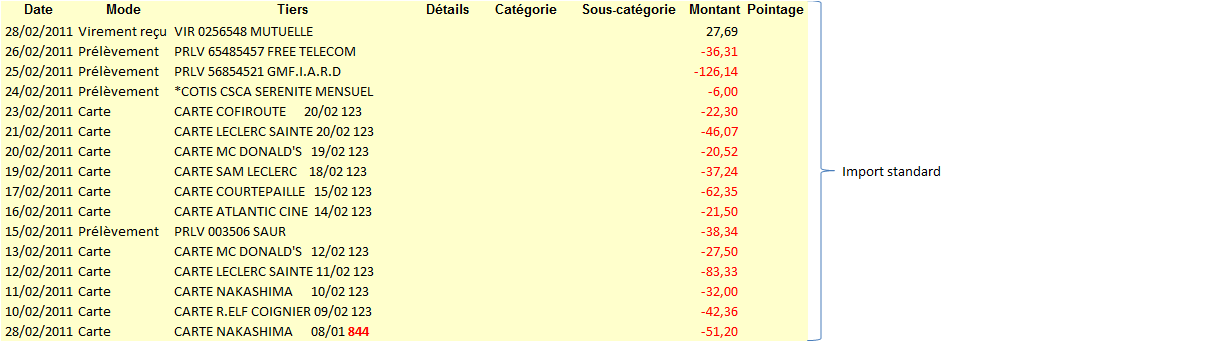
Résultat d'un import avec OFX2:
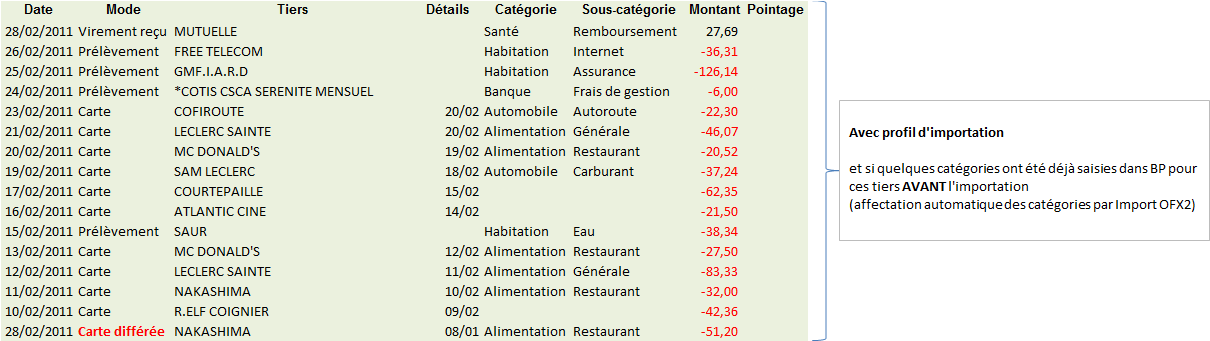
Nota: il est important d'utiliser le profil d'importation pour profiter pleinement de l'affectation automatique des catégories... sinon "CARTE LECLERC SAINTE 20/02 123" et "CARTE LECLERC SAINTE 11/02 123" ne seront pas reconnus comme le même tiers et l'affectation automatique ne fonctionnera pas.
Guide
0. Préambule: la navigation dans les étapes du processus d'importation
En bas à droite du formulaire principal se trouve la "barre de navigation". Les fonctions de chacun des 6 boutons sont décrites dans le schéma ci-dessous:

- Les boutons sont transparents si l'étape n'est pas accessible (on ne peut pas affecter à des catégories si on n'a pas choisi le fichier à importer)
- les "témoins d'avancement" vert/jaune/rouge au dessus des boutons vous indiquent les étapes franchies ou non et à quelle étape vous en êtes (jaune)
- On peut aller directement à l'étape choisie si elle est accessible (bouton "plein")
- On a le droit de revenir en arrière (attention, si on revient sur les doublons, on perd le travail réalisé sur les catégories)
- Accessoirement, le dernier bouton à droite permet de valider l'étape en cours (mais elle l'est aussi si on clique directement sur un autre bouton d'étape)
- Après l'affectation aux catégorie, le dernier bouton à droite donne la validation finale et réalise l'importation.
- A tout moment, le bouton "Abandon" permet d'interrompre le processus.
1. Choix du fichier à importer
On accède au plugin soit :
- par le menu 'Fichier>Importer>Importer un fichier OFX'
- par le raccourci clavier 'Ctrl-A'
- par l'icône
 dans la barre d'outils
dans la barre d'outils
Ce qui vous amène à une fenêtre de choix de fichier classique :
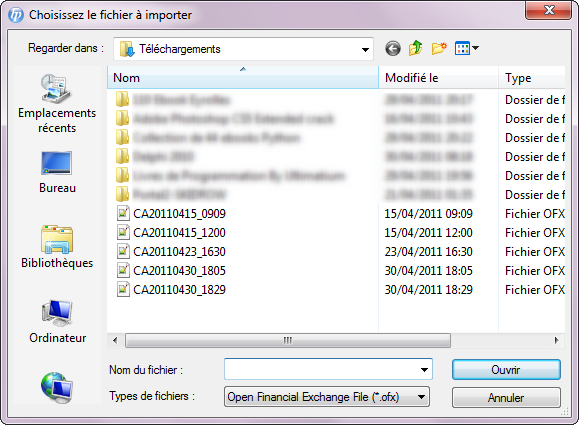
- choix d'un format de fichier (*.ofx ou *.mny)
- choix d'un fichier puis "ouvrir" ou double clic sur un fichier
Le programme vous propose alors une correspondance entre les n° de comptes trouvés dans le fichier à importer et les comptes présents dans votre fichier BP :
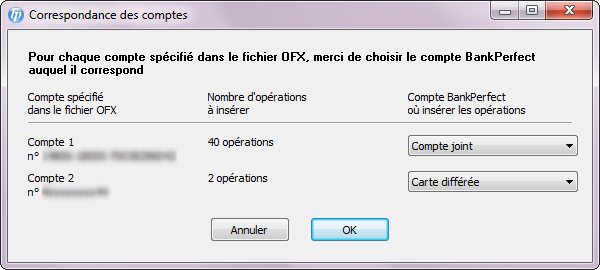
Si vous avez renseigné votre numéro de compte dans BP, alors cette correspondance est automatiquement correcte.
Pour le renseigner, c'est ici :

- Dans la seconde image, si, pour des raisons de confidentialité, vous ne souhaitez pas que votre numéro de compte apparaisse en entier, vous pouvez ne renseigner que la zone de droite, voire seulement les 3 ou 4 derniers chiffres... ça marche quand même.
Le choix du fichier vous amène directement au traitement des doublons car une fois au point, inutile de passer par l'étape "profil", celui-ci s'applique automatiquement.
Pour accéder à l'étape "Profil": cliquez sur le bouton correspondant.
2. Création du profil
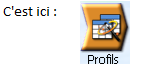
Voici comment se présente l'écran de l'étape "Profils". Il est structuré en 4 panneaux sur les quels nous reviendrons en détail et 1 zone d'information :
- Choix du compte à traiter : ce panneau permet de choisir le compte à traiter s'il y a plusieurs comptes dans le fichier à importer.
- Définition d'une instruction : un profil est une liste d'instructions. Ce panneau permet de définir chaque instruction une à une
- Profil : voici la liste ordonnée d'instructions qui constitue le profil ... dessous se trouvent les commandes qui permettent de le gérer
- Fenêtre de visualisation des résultats : Vous pouvez suivre ici le résultat de l'application du profil sur les données du fichier à importer
- information sur les cartes à débit différé : si vous utilisez le plugin KDiff, les CDD sont reconnues automatiquement et les 3 derniers chiffres de leur numéro sont affichés ici.
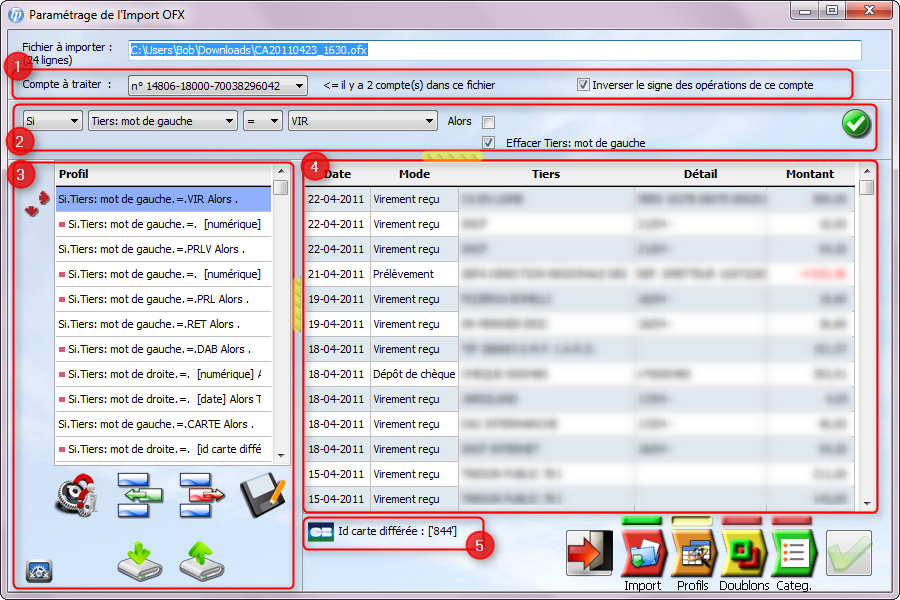 Les panneaux (2) et (3) sont rétractables grâce aux poignées surlignées ici en jaune afin de vous donner une meilleure visibilité des résultats en (4)
Les panneaux (2) et (3) sont rétractables grâce aux poignées surlignées ici en jaune afin de vous donner une meilleure visibilité des résultats en (4)
2.1 Choix du compte à traiter
Comme un profil est spécifique d'un compte , il faut choisir le compte pour lequel vous souhaitez définir le profil.
Cette liste déroulante est automatiquement initialisée avec la liste des comptes trouvés dans le fichier à inporter.
La case à cocher à droite impose l'inversion du signe des opérations (nécessaire par exemple pour les comptes cartes de la Banque Postale)
2.2 Définition d'une instruction
Une instruction se compose d'une condition et d'une action.

Le programme va passer les instructions sur chacune des lignes du fichier. L'action ne sera exécutée que si la condition est satisfaite.
- 2.2.1 Conditions :
Une condition est constituée d'une opérateur logique, d'un terme1, d'un comparateur et d'un terme2
opérateurs logiques:
[---] qui signifie "pas de condition" l'action est alors toujours exécutée [Si] l'action n'est exécutée que si la condition est satisfaite [Sinon Si] Si la condition de l'instruction précédente est NON satisfaite, alors cette instruction sera évaluée et son action sera exécutée si sa propre condition est satisfaite [Sinon] Si la condition de l'instruction précédente est NON satisfaite, alors l'action de cette instruction sera exécutée sans condition
terme1: Il désigne l'objet qui sera comparé au terme2 et peut prendre les valeurs
[Mode] c'est le champ 'mode de paiement' du fichier importé [Tiers: mot de gauche] c'est le mot de gauche du champ Tiers [Tiers: mot de droite] c'est le mot de droite du champ Tiers [Détail: mot de gauche] c'est le mot de gauche du champ Détail [Détail: mot de droite] c'est le mot de droite du champ Détail [Montant] c'est le champ 'Montant' du fichier importé
opérateur: il peut prendre les 4 valeurs classiques [=], [>], [<] et [<>]
terme2: son contenu varie en fonction de la valeur de 'terme1' te liste les valeurs auxquelles celui-ci peut être comparé
Si terme1 = [Mode]: terme2 donne la liste des modes... y compris les modes personnalisés Si terme1 = [Tiers: mot de gauche]: terme2 contient la liste des 1ers mots du champ 'tiers' de chacune des lignes Si terme1 = [Tiers: mot de droite]: terme2 contient la liste des derniers mots du champ 'tiers' de chacune des lignes Si terme1 = [Détail: mot de gauche]: terme2 contient la liste des 1ers mots du champ 'détail' de chacune des lignes Si terme1 = [Détail: mot de droite]: terme2 contient la liste des derniers mots du champ 'détail' de chacune des lignes Si terme1 = [Montant]: terme2 vaut 0
Il est à noter que si 'terme1' concerne 'Tiers' ou 'Détail', dans la liste 'terme2', apparaissent 4 valeurs supplémentaires :
[id carte différée]: permet de comparer un mot de 'tiers' ou 'détail' aux 3 derniers chiffres des numéros de cartes différées déclarées dans le plugin KDiff si vous l'utilisez [numérique]: compare le mot choisi au format d'un nombre. "=\[numérique]" est vrai si le mot est composé de chiffres uniquement [date]: compare le mot choisi au format d'une date. "=\[date]" est vrai si le mot est une date valide [num ou date]: correspond à l'une OU l'autre des 2 conditions précédentes
- 2.2.2 Actions :
L'action est définie par 2 listes déroulantes: Liste1 peut prendre les valeurs Mode et Transférer dans 'Détail'
Si 'Liste1' = [Mode], alors 'Liste2' contient le liste des modes de paiement Si 'Liste1' = [Transférer dans 'Détail'], alors 'Liste2' permet de choisir si le mot sera transféré au début du champ ou à la fin du champ.
L'action est toujours facultative : il suffit de décocher la case qui suit 'Alors' pour qu'elle soit ignorée
L'action peut être complétée (case à cocher) par l'effacement du mot qui a servi de déclencheur (mot de gauche ou de droite de 'Tiers' ou 'Détail')
- 2.2.3 Validation :
Lorsque vous êtes satisfait d'une instruction, elle doit être validée afin d'être intégrée au profil
2.3 Le "Profil": l'enchainement des instructions
Le panneau "Profil" compte 3 zones importantes :
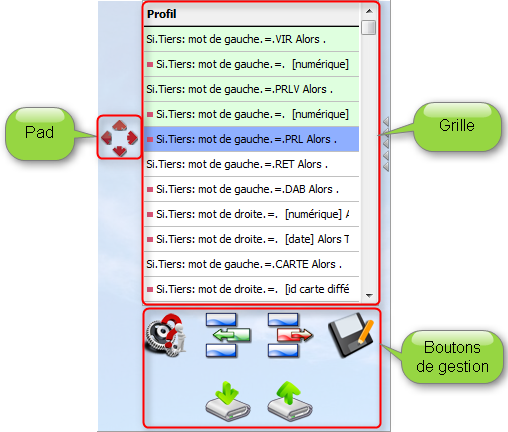
- La grille :
- Elle permet de présenter l'enchaînement des instructions que vous construisez.
- Elle permet de pointer l'instruction sur laquelle vous souhaitez travailler
- Les instructions sur fond vert sont traitées et le résultat vous est présenté dans le cadre de droite
- L'instruction sur fond bleu est l'instruction sélectionnée
- Les instructions en blanc ce sont pas encore traitées
- Faire descendre la case bleue ligne à ligne permet d'exécuter le profil pas à pas en observant le résultat dans le cadre de droite.
- les boutons de gestion :
Ils sont au nombre de 6 et assurent diverses fonctions
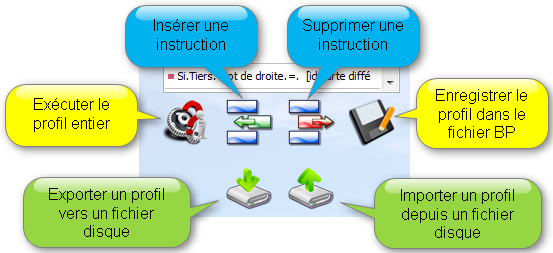 L'export vers le disque puis l'import depuis le disque sont très pratiques pour dupliquer sur un compte le profil d'un autre compte.
L'export vers le disque puis l'import depuis le disque sont très pratiques pour dupliquer sur un compte le profil d'un autre compte.
- le pad :
Ces 4 flèches situées à gauche de la liste des instructions vous permettent :
- de modifier l'ordre des instructions
- de définir une hiérarchie entre les instructions
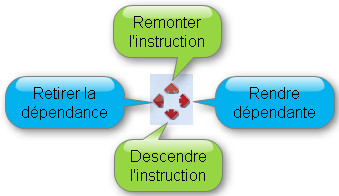
Les instructions peuvent en effet être hiérarchisées et une série d'instruction peut n'être exécutée que si la condition d'une "instruction maîtresse" est vérifiée.
Ainsi dans le schéma suivant :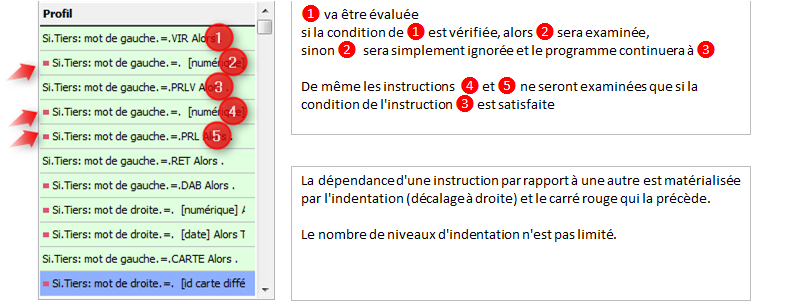
Souvenez-vous que le cadre de droite présente à tout instant l'état des données juste avant l'instruction sélectionnée dans la grille du panneau "Profil"
Après quelques tâtonnement vous verrez : c'est facile !
De toute façon vous pourrez y revenir : les profils sont enregistrés avec votre fichier BP et rappelés automatiquement à chaque import OFX.
Lorsque le résultat de votre profil vous satisfait, pensez à l'enregistrer !!! puis passez à l'étape d’élimination des écritures en double.
3. Élimination des doublons potentiels

Si la détection des doublons potentiels a été améliorée, le fonctionnement de cette étape reste identique à l'import 'standard'.
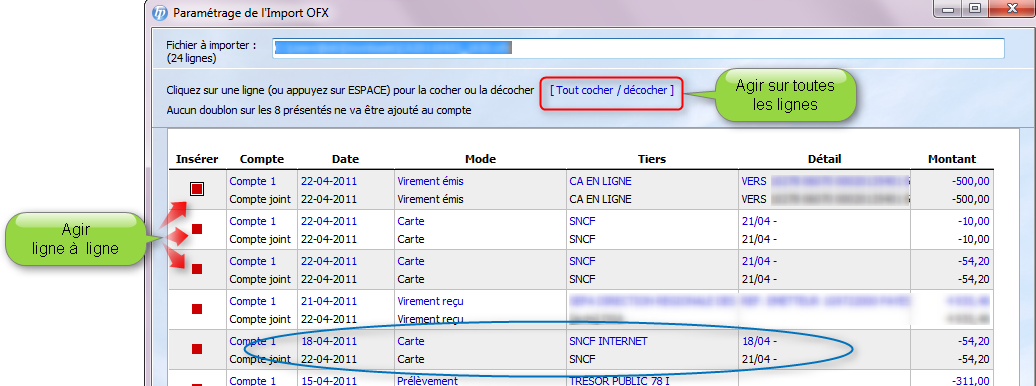
- On remarquera au passage la ligne cerclée de bleu pour laquelle :
- on voit qu'elle a été détectée comme doublon potentiel malgré une date réelle différente de la date saisie dans BP
- je pourrai modifier le profil du compte pour éliminer le mot 'INTERNET' qui va polluer l'analyse par tiers (si c'est vraiment ponctuel, je l'enlèverai dans BP ?)
4. Affectation aux catégories
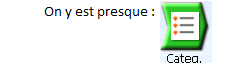
L'écran d'affectation aux catégories se présente comme suit :
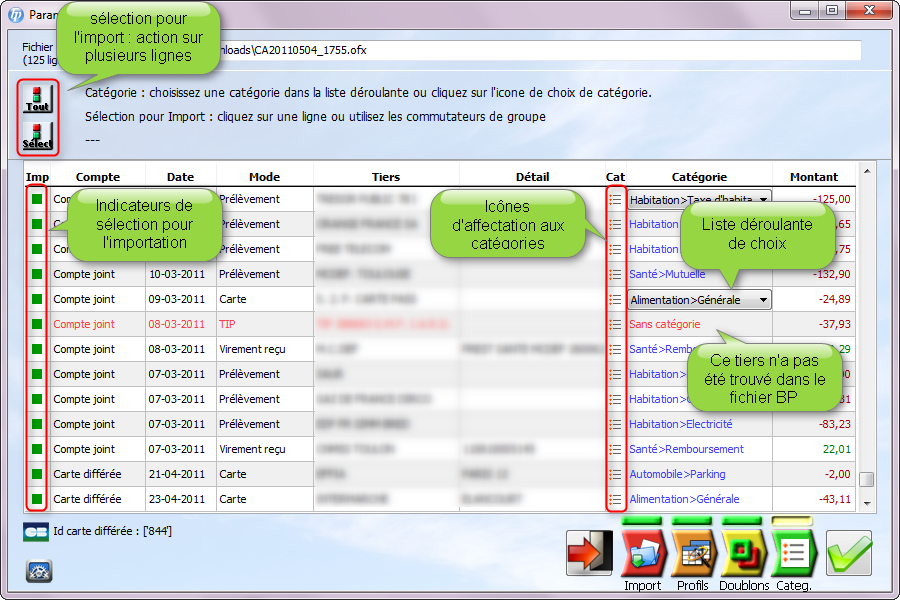
- pour les lignes dont la catégorie apparaît en bleu : le tiers a été trouvé et il pointe toujours vers la même catégorie... celle-ci est affichée ici.
- pour les lignes sur lesquelles apparaît une liste déroulante : le tiers a été trouvé et il peut être relié à plusieurs catégories... elles sont présentées dans cette liste, la plus fréquente en premier
- pour les lignes affichées en rouge, le tiers n'a pas été trouvé, impossible donc de proposer une catégorie.
Pour chaque ligne, la proposition reste modifiable en cliquant sur l'icône  :
:
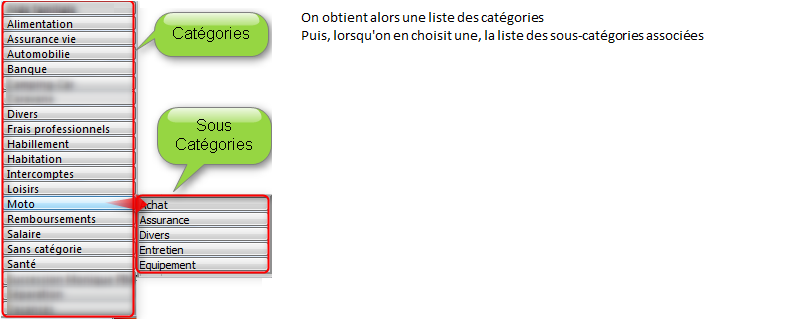
Si votre historique est suffisant et vos tiers homogènes (mais ça, le profil va s'en charger progressivement), la plupart des lignes verront leur catégorie renseignée correctement.
Il est également possible de sélectionner une ou plusieurs lignes pour en neutraliser l'importation.
- par un clic sur une ligne
- par un cliquer-glisser pour sélectionner plusieurs lignes
- en utilisant les boutons en haut à gauche pour agir sur toutes les lignes ou seulement sur les lignes sélectionnées
5. Validation
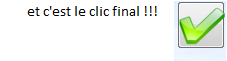
Notes
- Bugs connus :
- ....
Installation
Télécharger (page d'accueil) puis exécuter l'installeur.
Historique
- v1.3_: 01/11/11 : correction d'un bug dans la gestion des profils
- v1.2_: 06/07/11 : ajout de la compatibilité avec le format *.mny de la Banque Postale
- v1.1_: 25/05/11 : amélioration de la correspondance automatique des comptes entre les comptes trouvés dans le fichier à importer et les comptes présents dans BankPerfect
- v1.0_: 10/05/11 : version initiale
